Merhaba arkadaşlar. Salgın nediyle Uzaktan Eğitim Sistemleri'ne olan rağbetin arttığı son günlerde eğitimciler alternatif yöntemeler üzerinde de düşünüyorlar. Çünkü eğitimcilere sunulan kurumsal çözümler internete aşırı yüklenmeler nedeniyle bazı aksaklıkların oluşmasına ve verimin de istenilen seviyede olmamasına neden olmakta. Bir eğitimci olarak bu sorunların oluşabileceğine yönelik bazı öngürülerimi son yazılarımda belirtmiş ve alternatif çözüm önerileri sunmaya başlamıştım. Bugün sizlere OBS Studio programının kullanımını anlatacağım. OBS Studio programını sadece canlı yayın yapma aracı olarak düşünmeyin. Ayrıca OBS Studio'yu Ekran Yakalama aracı olarak da kullanabilir, çektiğiniz videoları farklı platformlara da yükleyebilirsiniz. Burada amacımız canlı yayın ile derslerimizi anlatıp soru cevaplar oluşturarak sınıf ortamlarına benzer bir hava yakalamak. Ayrıca bu yazım sayesinde belki aramızdan yeni Youtuber'lar çıkar. Neden olmasın? Hazırsanız hadi başlayalım.
YouTube Kanalı Nasıl Oluşturulur?Google hesabınız varsa; Youtube'da sadece birkaç adımı takip ederek bir kanal açmanız çok kolay. Hesabınız yoksa öncelikle bir Google hesabı edinmelisiniz. Ben burada Google hesabınızın olduğunu düşünerek anlatım yapacağım.
Adım 1. Öncelikle YouTube ana sayfasının sağ üst köşesinde bulunan Oturum Aç butonuna basarak Google hesabınızla giriş yapmalısınız.
Adım 2. Sağ üst köşedeki profil resminize tıkladığınızda karşınıza çıkan menüde Kanal oluştur komutunu çalıştırın.
Adım 3. Karşınıza gelen pencerede Başlayın butonuna basınız.
Adım 4. Karşınıza gelen yeni pencerede kanalınızı nasıl oluşturacağınızı belirleyin. Kendi adınızla mı yoksa farklı bir adla mı kullanacağınızı seçin. Ben burada Kendi adınızı kullanın kısmında bulunan Seç komutunu çalıştırdım.
Adım 5. Aşağıdaki görselde de görüldüğü gibi kanal oluşturma işlemi başarılı oldu. Bu kısımda isterseniz bilgileri doldurarak kuruluma devam edebilirsiniz ya da daha sonra bu bilgileri girebilir ve işlemi burada bitirmek için Set up Later butonuna tıklayabilirsiniz.
Adım 6. Her şey yolunda gittiyse sağ üst köşede bulunan profil resminize tıkladığınızda artık Kanal Oluştur komutunun yerini Kanalınız ifadesinin aldığını görmelisiniz.
Youtube'da Canlı Yayın Oluşturma
Kanal oluşturma işlemini bitirdik. Şimdi canlı yayın yapabilmek için yapılması gereken 2 adımdan oluşan hesap doğrulama işlemini de içeren adımlar var.
Adım 1. Sağ üst kısımda bulunan + işaretini tıkladığınızda açılan menüden Canlı yayın yap komutunu çalıştırın.
Adım 2. Karşınıza gelen sayfada 2 adımdan oluşan hesap doğrulama işlemini cep telefonunuzu kullanarak tamamlayın.
Adım 3. Hesap doğrulama işleminden sonra artık en azından kameranızı kullanarak canlı yayınlar yapabilirsiniz. Bunun için Web Kamerası sekmesinde yayın bilgilerini doldurduktan sonra İleri butonuna basmanız yeterli olacaktır.
Adım 4. Canlı Yayın oluşturmak için ise Yayın Yap sekmesine gelip Yeni Yayın bilgilerini oluşturduktan sonra Yayın Oluştur butonuna basmanız gerekir.
Adım 5. Yayın Oluştur butonuna basıldığında aşağıdaki görselde de görüldüğü üzere Deneme isimli canlı yayınınız oluştu ancak yapmanız gerekenler bitmedi. Canlı yayın oluşturma yardımı penceresinde açılan 4 işlemi yaptığınızda yayınınıza başlayabilirsiniz. Burada en önemlisi canlı yayın anahtarıdır. Canlı Yayın anahtarını Kopyala butonuna basarak kopyalayıp OBS programında ilgili yere yapıştırarak Youtube ile OBS Studio programını birbirine bağlamış olacaksınız. OBS anlatımında bu kısmı yeniden hatırlatacağım.
En çok ziyaret edilen internet siteleri arasında yer alan YouTube aynı zamanda en popüler olan canlı yayın platformlarından da biri. Sadece bir web kamera ile bile canlı yayın yapabileceğiniz Youtube'da, çoğunlukla oyun tanıtımları yapan oyuncular tarafından kullanılan ücretsiz canlı yayın yapma programı olan OBS Studio'yu kullanarak derslerinizi anlattığınız profesyonel videolar hazırlayabilir ve canlı yayınlarınızı yönetebilirsiniz. Bunun için OBS Studio programının da kullanımına ait pratik bilgiler sunacağım. O zaman devam edelim.
OBS Studio Programı
OBS Studio (Open Broadcaster Software) programı video kaydı ve canlı yayın için özgür ve açık kaynaklı bir yazılımdır. OBS ile yüksek performanslı gerçek zamanlı video/ses yakalama ve karıştırma, sınırsız sahnelerle; özel geçişlerle kesintisiz geçiş yapabilirsiniz. OBS Studio'da görüntü maskeleme, renk düzeltme, chroma/renk anahtarı gibi video kaynakları için filtreler bulunur. Ayrıca gürültü filtresi, gürültü bastırma ve kazanç gibi kaynak başına filtreleri olan sezgisel ses karıştırıcısını da barındırır. Güçlü ve kullanımı kolay yapılandırma seçenekleri mevcuttur. Yeni Kaynaklar ekleyerek mevcut kaynakları çoğaltır ve kaynakların özelliklerini zahmetsizce ayarlarsınız. Yayınlarınızı ve kayıtlarınızı hızla yapılandırmak için kolaylaştırılmış ayarlar paneline ulaşabilir ve farklı profiller arasında kolaylıkla geçiş yapabilirsiniz. En önemlisi OBS, tüm favori yayın platformlarınızı (Youtube, Twitch vb.) destekler. Sahneler arasında farklı ve özelleştirilebilir geçişler oluşturabilirsiniz. Sahneler arasında geçiş yapmak, yayınları veya kayıtları başlatmak/durdurmak, ses kaynaklarını kapatmak, bas konuş gibi hemen hemen her tür eylem için kısayol tuşlarını ayarlayabilirsiniz. Stüdyo Modu, sahneleri ve kaynakları canlı yayına başlamadan önce önizlemenizi sağlar. Sahnelerinizi ve kaynaklarınızı önceden ayarlayarak veya yenilerini oluşturarak ve izleyicileriniz onları görmeden canlı yayına hazırlanabilirsiniz.
Kurulum ve Tanıtım
Öncelikle https://obsproject.com adresinden işletim sisteminize uygun OBS Studio (Open Broadcaster Software) uygulamasının en güncel sürümünü bilgisayarınıza indirmeli ve yönetici olarak kurulumu yapmalısınız. Burada kurulumu nasıl yapacağınızı anlatmaya gerek görmüyorum çünkü yapmanız gereken İleri komutlarına basmak olacak.
Yükleme tamamlandıysa programı yönetici olarak çalıştırdığınızda aşağıdaki ekran görüntüsü ile karşılaşırsınız.
OBS Studio programı ana ekranında yer alan ifadelerin ne anlama geldiğine bir bakalım isterseniz.
Menü Çubuğu: OBS programına ait tüm özellik ve ayarlamalara menü çubuğunda bulunan menülerden detaylı olarak ulaşabilirsiniz.
Sahneler: OBS yayınınızı veya video kaydınızı oluşturmanız ve tasarlamanız için sahneleri kullanır. Çalışmanızda en az bir sahne olmak zorundadır. Birden fazla sahneler oluşturabilir ve bunlar arasında geçişler yapabilirsiniz.
Kaynaklar: Kaynak denildiğinde aklımıza yayınımızda kullanacağımız, resim, video, yazı, ses, program, tarayıcı görüntüsü vb. ögeler gelmeli. OBS Studio ile yapacağınız yayında 6 adet ses parçasını bir videoda tutabilirsiniz. Bunun yanında sınırsız sayıda sahneler oluşturabildiğinizi düşünürseniz OBS hayalinizdeki yayından daha fazlası için size yeter de artar.
Ses Düzenleyici: Var olan mikrofon, masaüstü vb. ile sağlanan ses girişlerinin ayarlarını bu kısımda kolaylıkla yapabilirsiniz. Her bir kaynağın ses ayarlarını ayrı ayrı yapabilir, ses düzeyini artırıp azaltabilir veya tamamen kapatabilirsiniz.
Sahne Geçişleri: Sahne geçişleri ile ilgili ayarları bu kısımda yapabilirsiniz.
Kontroller: Video kaydınızı veya yayını başlatma sonlandırma işlemeleri ile programın ayarlarına bu kısımdan ulaşabilirsiniz. Kontroller kısmında yer alan Stüdyo Mod butonuna basarak Stüdyo modda geçiş yaparsınız.
Önizleme Ekranı: Seçili sahne veya kaynağın gösterildiği kısımdır. Önizleme ekranı üzerinde kaynaklarınızın yerleşimini, boyutlandırılmasını yapabilirsiniz. Kısacası sahnenizi tasarladığınız kısım bu kısımdır.
Durum Çubuğu: Program penceresinin en altında bulunan çubuktur. Canlı yayın ve kayıt süresi ile CPU kullanımını bu kısımdan görebilirsiniz.
Ayarlar
OBS ile video kaydı veya canlı yayına başlamadan önce bazı ayarlamalar yapmak gerekiyor. Bunun için OBS Studio Ayarlarına girmelisiniz. Ayarlara; Dosya menüsüne girerek ulaşabileceğiniz gibi sağ alt köşede yer alan Kontroller kısmından da ulaşabilirsiniz veya Dosya menüsünü açtıktan sonra S kısayol tuşunu da kullanabilirsiniz.

1. Genel
Genel ayar sekmesinde Dil seçimi, Tema seçimi gibi temel düzenlemeler yapabilirsiniz. Bu kısımda pek bir değişiklik yapmanıza gerek yok. Ayarları olduğu gibi bırakabilirsiniz. En önemlisi "Başlangıçta güncellemeleri otomatik olarak denetle" seçeneğini aktif yapmanızı öneririm.
2. Yayın
OBS Studio ile canlı yayın yapmayı düşünüyorsanız bu kısımda yayın yapacağınız sistem ile ilgili Hizmet, sunucu ve yayın anahtarı ayarlarını yapacaksınız.
OBS Studio ile canlı yayınınızı kendi serverınız üzerinden yapabileceğiniz gibi Youtube,Twitch gibi çok popüler platformlar mevcuttur. Bu yazım için ben hizmet kısmında Yotube/Youtube Gaming'i seçtim. Yayın anahtarı kısmına Canlı Yayın Oluşturma Adım 5'deki görselde görülen ve not ettiğiniz anahtarı girmemiz gerekiyor. Bu anahtar ile OBS ile YouTube kanalınızı birbirine senkronize etmiş olacaksınız. Yani OBS ile kaydettiğiniz kamera görüntüsü, sesler, resimler yani sahnenizde bulunanlar aynı anda YouTube tarafından kanalınızda da yayınlanır.
3. Çıkış
Çıkış sekmesi programın en önemli ayar kısımlarından biridir. Çıkış Modu ayarlarında Basit ve Gelişmiş olmak üzere iki şekilde düzenleme yapılabilecek mod bulunur. Basit modda video çıktınızda yalnızca 1 ses kaynağından gelen sesleri kaydederken Gelişmiş modda daha profesyonel yayınlar için ayarlara ulaşa bilirsiniz. Ben her iki moda ait ekran görüntülerini paylaşacağım. Temelde her iki modda da video ve ses bit hızını, kodlayıcı seçimini, kodlayıcı hız ayarlarını yaptığınız yayın kalitesi ile ilgili ayarlar ve kaydın hangi formatta, hangi kalitede ve nereye kaydedileceği ile ilgili kayıt kısımları bulunmaktadır. Aşağıdaki görselleri inceleyiniz.
Yukarıda Basit ve Gelişmiş moda ilişkin görselleri incelediyseniz bir fikir sahibi olabilirsiniz. Ben burada canlı yayın için çıkış modunu gelişmiş olarak ayarladım. Böylece yayın kalitesini artırmaya yönelik daha iyi ayarlarlar yapılabilir. Yayın sekmesinde öncelikle Kodlayıcı "x264" de kalsın."Çıkışı yeniden boyutlandır" diyerek ekran çözünürlüğünüz ne ise o boyutu seçin. Benim ekran çözünürlüğüm 1366x768 olduğu için bunu seçtim. Ekran çözünürlüğünüzün ne olduğunu bulmak için masaüstünde Sağ tuş/ Görüntü Ayarları'nı seçin ve açılan ayarlar penceresinde ekran çözünürlüğü kısmına bakın.
Ekran çözünürlüğünüzü belirleyip seçim yaptıktan sonra Oran kontrolü olarak " CBR" 'yi seçiniz. Bit hızı kısmına 720 p bir yayın yapmak için 1000 ile 3000 arası bir değer girebilirsiniz.. Ben 2000 değerine ayarladım. "Anahtar kare aralığı" seçeneğini 2 ye ayarlayabilirsiniz bu ayar kaliteli bir yayın akışını sağlar. CPU kullanım hızını "veryfast" olarak ayarlamanız yeterli olacaktır.
Genel olarak Çıkış/Çıkış Modu/Gelişmiş/Yayın kısmında yapacağınız ayarlar bu şekilde. Sizler, internet hızınızın ve bilgisayarınızın özelliklerine göre daha farklı ayarlar yapabilir en uygun ayarları kendiniz için deneme yanılma yoluyla bulabilirsiniz. Ancak verdiğim değerler temel olarak yeterli olacaktır diye düşünüyorum.
Çıkış/Çıkış Modu/Gelişmiş/Kayıt kısmında ise aşağıda görselde görülen ayarları yapabilirsiniz. Kayıt kısmında videonun hangi formatta kaydedileceği önemli bir ayar. Ben mp4 seçtim. Standart olarak mkv formatı seçilidir. Mkv, flv gibi formatlar daha kaliteli video yayınları elde etmenizi sağlarken dosya boyutu da o denli büyük olacaktır. Ayrıca mp4 formatındaki kayıtları farklı video düzenleme araçları ile düzenlemek daha kolay olacağı için ben mp4 seçtim. Tek sıkıntı şu ki kayıt veya yayın sırasında bir sorun olduğunda videolarınız mp4 veya mov formatı olarak seçilmişse hepsini kaybedebilirsiniz. Bu nedenle mkv ve flv dosya uzantıları program tarafından öneriliyor. İsterseniz önce mkv formatında kayıt yapıp kayıt bittikten sonra mp4 formatına dönüştürebilirsiniz. Benim depolama alanı sıkıntım olması nedeniyle bu riski göze alıp mp4 tercih ediyorum. Yine de tercih sizin. Bu bölümde ayrıca videolarınızın nereye kaydedileceğini de ayarlayabilirsiniz.Aşağıdaki görseli inceleyiniz.
Çıkış/Çıkış Modu/Gelişmiş/Ses kısmında kaydınızda veya yayınınızda kullanacağınız ses parçalarının bit hızını belirleyebilirsiniz. Standart olarak ses bit hızı 160 dilerseniz 96 veya 128 olarak değiştirebilirsiniz. Yine bu ayarı deneme yanılma yoluyla test edebilirsiniz. Herhangi bir değişiklik yapmaya gerek yok.
4. Ses
Bu kısımda ses ile ilgili genel ayarları yapıp ses aygıtlarınızı kontrol edebilirsiniz. Bu kısımda bir ayar yapmanıza gerek yok. Aşağıdaki görseli inceleyiniz.5. Video
Burada temel tuval çözünürlüğü kısmına ekran çözünürlüğünü girin. Çıkış çözünürlüğünü 1280x720 olarak seçin. Boyut azaltma filtresi olarak Bicubic ve ortak fps değerini 60'a kadar yolu var ben 30 fps yi seçtim. Bu kısım da bu kadar.
6. Kısayollar
Bu kısımda yayın veya kayıt devam ederken işinize yarayacak kısayolları ayarlayabilirsiniz. Yayını veya kaydı başlatma durdurma kısayolları ile sahne geçiş kısayolları önemli kısayollardan. Aşağıdaki görseli inceleyiniz.
Bu kısımda da değiştirmeniz gereken bir ayar yok. Aşağıdaki görseli inceleyiniz.
Ayarlarda yaptığınız değişiklikleri Uygula veya Tamam butonuna basarak kaydedin. Artık ayarlar penceresinden çıkabilirsiniz. Programı kapatıp açtığınızda dahi ayarlar saklı kalacaktır. Dolayısıyla bu ayarı bir kere yapmanız yeterli olacaktır. Kayıtlarınızda kalite veya benzeri sorunlar olursa cihazınıza ve altyapınıza uygun ayarları değiştirebilirsiniz. Ayrıca bir ipucu vermem gerekirse OBS ile canlı yayın yapacağınız platformun ayarlarını Google da aratarak önerilen ayarlara ulaşabilirsiniz. Mesela Youtube için bu linke tıklayabilirsiniz.
Sahne Ekleme ve Kaldırma
Yeni bir sahne eklemek için Sahneler kısmının altında bulunan + tuşuna basarak sahnenize isim vermeniz yeterli olacaktır. Sahneyi kaldırmak için ise - tuşunu kullanabilirsiniz.
+ tuşuna bastığınızda açılan pencerede sahnenize isim verip Tamam butonuna basmanız gerekir.
Deneme isimli sahne oluşmuş oldu. Sahneyi kaldırmak için - tuşuna basmalısınız.
Kaynaklar ile Çalışma
Oluşturduğunuz bir sahne seçili iken Kaynaklar kısmında yer alan + butonuna tıklayarak seçili sahnenize açılan pencereden dilediğiniz bir kaynağı ekleyebilirsiniz. Bir sahneye birden fazla kaynak ekleyebilirsiniz. Kaynağı seçtiğinizde karşınıza gelen pencerede kaynağınıza isim verdikten sonra kaynak ile ilgili ayarlara ulaşabilirsiniz. Her bir kaynağın farklı ayarları olacaktır. Ben aşağıya Ekran Yakalama penceresini ekledim. Aşağıdaki görselleri lütfen inceleyiniz.
Sahne 1'e Ekran yakalama kaynağı ekledikten sonra OBS Studio görüntüsü aşağıdaki gibi olacaktır.
Yeni kaynaklar eklemek için yine Kaynaklar kısmında + butonuna tıklayabileceğiniz gibi kaynaklar kısmında sağ tuş yapıp Ekle komutu üzerine de gelebilirsiniz. Sahnenize kamera görüntüsü eklemek istediğinizde Kaynaklar kısımında Video yakalama aygıtı üzerine gelip, kaynağınıza isim verdikten sonra, gerekli ayarları yapıp, Tamam butonuna basmalısınız.
Tamam butonuna tıkladıktan sonra video yakalama aygıtı ile görüntülenen kamera görüntüsünün boyutunu kırmızı ile belirtilen çerçevenin kenarlarından çekip daraltarak ayarlayabilir ve ekranın istediğiniz kısmına taşıyabilirsiniz.
Şimdi de kaynak olarak bir metin ekleyelim. Bunun için Kaynaklar kısmından + butonuna basıp Metin (GDI)'yı seçelim.
Tamam butonuna tıkladıktan sonra eklediğiniz metin sahnede görünecektir. Metnin boyutunu ve yerini kırmızı ile belirtilen çerçevenin kenarlarından çekip daraltarak ayarlayabilir ve ekranın istediğiniz kısmına taşıyabilirsiniz.
Son olarak da Oyun Yakalama'nın nasıl yapıldığını anlatalım. Bunun için Kaynaklar kısmından + butonuna basıp Oyun Yakalama'yı seçelim.
Kaynağınıza isim verip Tamam butonuna basın.
Açılan özellikler penceresinde Mod kısmında Belirli bir pencereyi yakala seçildikten sonra pencere kısmında yakalamak istediğiniz ve açtığınız oyunun ismini bulup seçiyorsunuz ve Tamam butonuna basarak sahnenize yakalamak istediğiniz oyunu eklemiş oluyorsunuz. Hepsi bu kadar.
Kaynakların nasıl eklendiğine ilişkin 4 örnek vermiş oldum. Ekran Yakalama, Video Yakalama Aygıtı, Metin Ekleme ve Oyun Yakalama işlemlerini anlatmış olduk. Diğer kaynakların eklenme şekli de benzer. Deneyerek onları da kavrayabilirsiniz.
OBS Studio'da Siyah Ekran Sorunu Çözümü
Sahnenize kaynaklarınızı eklemenize rağmen ön izleme ekranında hiçbir şey görmüyor yalnızca siyah ekran görüyorsanız. Çözüm için aşağıdaki işlemleri yaparak sorundan %100 kurtulacaksınız. Ben de herhangi bir sorun olmamasına rağmen önce sorun oluşturdum şimdi de çözeceğiz. Bu anlatılanların hepsini bir arada bulmanız neredeyse imkansız. Bunların hepsi sizin için. Kıymetimi bilin.
Adım 1. Öncelikle OBS Studio programı açıksa kapatın.
Adım 2. Masaüstünde bulunan OBS Studio kısayolunun üzerinde sağ tuşa tıklayıp açılan flash menüden Özellikler'i seçin.
Adım 3. Açılan özellikler penceresinde Kısayol sekmesinde Hedef bölümüne gelip programın yolunun sonuna tırnak işaretinden sonra bir boşluk verip --allow-opengl yazıp Tamam butonuna basınız.
Adım 4. Ekrana gelen uyarı penceresini Devam Et butonuna tıklayarak geçiniz.
Adım 5. OBS Studio programını çalıştırınız.
Adım 6. Ayarlar/Gelişmiş kısmına gelip İşleyici kısmında yeni eklenen OpenGLseçeneğini seçip Tamam butonuna basarak ayarları kaydediniz.
Adım 7. OBS Studio programını kapatıp yeniden açın. Bunu niye yapıyoruz şimdi derseniz ben de size; daha önceki yazılarımın birinde de bahsettiğim üzere "Resette keramet vardır." da o yüzden derim.
Hepsi bu kadar. Problem büyük ihtimalle çözülecektir. Olur ya çözülmez ve daha büyük sorunlarla karşılaşırsanız yaptığınız değişiklikleri eski haline getirip yeniden bir bakın derim. O da olmadı yorum kısmından veya iletişim kısmından bana mesaj atabilirsiniz.
Kaynakların Bazısı Görünmüyor Sorunu
Kaynaklarınızı çoğalttığınızda yani sahnenize birden fazla kaynak eklediğinizde, bazen bunlardan sadece birinin görünüp diğerlerinin görünmediği durumda veya yalnızca herhangi biri görünmediğinde; kaynakların sırasını aşağı yukarı taşıyarak onları görünür yapabilirsiniz. Belki de kaynağın yanındaki göz işaretine basarak kaynağınızı görünmez de yapmış olabilirsiniz. Bu söylediklerimi bir kontrol edin lütfen.
Size tavsiyem şu olur ki sahnenize eklediğiniz kaynakları gruplayınız. Kaynaklarınızı gruplarsanız muhtemelen bu sorunla hiç karşılaşmayacaksınızdır. Kaynaklarınızı gruplamak için tüm kaynaklarınızı Kaynaklar kısmında seçili hale getirdikten sonra farenin sağ tuşuna basarak Seçilen Ögeleri Grupla komutunu çalıştırın ve isterseniz oluşturduğunuz gruba bir isim verin.
Kontroller
Kontroller kısmında daha önce de bahsettiğim gibi tüm ayarlamalarınızı yaptıktan, sahne/sahnelerinizi oluşturduktan ve kaynaklarınızı ekledikten sonra video kaydınızı veya yayınınızı başlatma ve sonlandırma işlemlerinizi yapacağınız komutlar bulunur. Bu işlemleri Kısayol tuşları atayarak da yapabileceğinizden bahsetmiştim. Ayrıca Ayarlar penceresini de Kontroller kısmından açabilir, Çıkış komutu ile de OBS programından çıkabilirsiniz.
Kontroller kısmında yer alan Stüdyo Mod ile kaydınıza veya yayınınıza geçmeden önce sahne veya sahnelerinizle ilgili ayarlama yapmanız mümkündür. Aynı komuta basarak Stüdyo moddan çıkabilirsiniz.
Kaydı Başlat/Durdur butonu ile kaydınızı başalatabilir ve durdurabilirsiniz. Sadece bu komutu kullanarak offline (çevrimdışı) kayıtlar yaparak videolar hazırlayabilir daha sonra istediğiniz platformlarda paylaşabilirsiniz. Sadece bu özelliğiyle bile kullanmaya değer bir program bence.
Yayını Başlat/Durdur komutu ile de canlı yayınınızı başlatabilir durdurabilirsiniz. YouTube'da canlı yayını başlatmadan önce OBS'de Yayını başlat komutunu çalıştırmalısınız. Daha sonra Youtube kanalınıza giderek Canlı Yayını Başlat komutunu tıklayarak yayınınıza başlayabilirsiniz. Aşağıda canlı yayın oluşturma yardımına yeniden bakmanız için görseli ekledim.
Bugünlük de bu kadar. Aslında OBS Studio programı çok geniş bir program ve anlatacak çok şey var. Ancak bunları yazmak gerçekten çok uğraştırıcı. Bu yazımda anlatılanlarla çok rahat bir şekilde kayıtlar oluşturabilir canlı yayınlar başlatabilirsiniz. Daha farklı özelliklerine belki başka yazılarımda değinirim. Daha ayrıntılı bir kaynağa ihtiyacınız varsa bu linke tıklayarak OBS Studio HelpGuide'ı indirebilirsiniz. Kendinize çok iyi bakın, hoşçakalın.








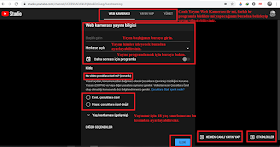

















































Erhan hocam teferruatlı ince bir anlatım olmuş.Emeğine sağlık.Çalışmalarının devamını diliyorum.
YanıtlaSilTeşekkür ederim güzel yorumunuz ve dilekleriniz için.
SilSayın hocam, çok üst düzey bir çalışma olmuş elleriniz dert görmesin inşaallah...
YanıtlaSilÇok iyi kaynaklar oluşturuyorsunuz.
Youtube'den canlı yayın da bekliyoruz...
Teşekkür ederim güzel yorumunuz için. Aslında bu yazıyı yazmak beni çok uğraştırdı. Yazıyı yazarken 15 20 dakikalık bir video ile mi anlatsam diye düşünmedim değil. Ama yazmayı seviyorum. Hayırlısı bakalım.
Sil