Herkese merhabalar. Hayatımızda birçok şeyin değiştiği salgın günlerinde neyse ki zorlukları kolaylaştırıcı yanıyla teknoloji bizleri rahatlatıyor. Şayet cep telefonu veya internet olmasaydı bu sürecin zorluğu tahmin bile edilemez ölçüde olurdu sanırım. Bunu düşünmek bile içimi kararttı. İşlerimizden ve sevdiklerimizden ayrı kalışımız bizleri onlara bağlayacak araçlar aramamıza itti. Eğitim camiası, iş dünyası farklı çözüm yolları geliştirerek süreci en az hasarla atlatmanın yollarını arıyor. Birkaç aydır öğrencilerimizle, ekip arkadaşlarımızla ya da sevdiklerimizle video konferans araçlarını kullanarak biraraya gelebildik. En çok tercih edilen uygulamalar Zoom, Microsoft Teams, TeamLink ve sosyal medya uygulamalarının (Whatsapp, İnstagram, Youtube vb.) canlı yayın seçenekleri oldu.
Google ve Microsoft gibi dev ölçekli şirketler karşılaşılan sorunlara bağlı oluşan gelişmelere çok hızlı adapte olabiliyorlar ve yazılım alanında oluşan istekler doğrultusunda da alternatif çözümler üretebiliyorlar. Covid 19 günlerinde Zoom uygulamasının birçok kişi tarafından tercih edilerek öne çıkışı Google'ı harekete geçirerek bu yarışta öne geçmek için var olan ürünlerinin geliştirilmesinin yanında yeni ürünler sunarak rekabette öne geçmeye çalışıyor. Gerçi bu şirketler baktılar olmuyor rakip firmayı satın alıyorlar ama Google, Meet uygulamasını kısıtlı özellikleriyle ücretsiz olarak herkesin kullanımına sundu. Zoom ile ilgili güvenlik açıkları ile ilgili çıkan haberlerin ardından Meet uygulamasının tanıtımında güvenli, güvenilir video konferans vurgusunun yapılması da dikkat çekici. Halihazırda birçok kişinin Gmail hesaplarının var olması nedeniyle yeni üyelik adımları gerektirmeden hızlı bir şekilde uygulamaya başlanabilir olması ve birçok kişinin bu ürünleri mobil cihazlarında da kullanmaları bu ürünlerin tercih edilmesini kolaylaştırıyor. Ben de bugün sizler için Google Meet kullanımına yönelik bir yazı hazırladım. Hazırsanız başlayalım.
Güvenlik vurgusunu ön plana çıkaran Google, Meet'de bulunan bazı güvenlik önlemlerini şu şekilde tanımlıyor:
- Bir toplantıya girişi kabul etme veya reddetme ve gerekirse katılımcıları sessize alma veya kaldırma gibi güçlü ana bilgisayar denetimleri seti sağlıyoruz.
- Anonim kullanıcıların (Google Hesabı olmadan) bireysel hesaplar tarafından oluşturulan toplantılara katılmasına izin vermiyoruz.
- Toplantı kodları varsayılan olarak karmaşıktır ve bu nedenle “tahmin etmeye” dayanıklıdır.
- Toplantı video toplantıları aktarım sırasında şifrelenir ve Google Drive'da depolanan tüm kayıtlar aktarımda ve beklemede şifrelenir.
- Web'de Meet'ı kullanmak için eklentilere ihtiyacımız yok. Tamamen Chrome'da ve diğer modern tarayıcılarda çalışır.
- Mobil cihazlarda, Apple App Store ve Google Play Store'daki Google Meet uygulamalarını bulabilirsiniz.
- Meet kullanıcıları, hesaplarını Google'ın Gelişmiş Koruma Programına kaydedebilir; bu, kimlik avı ve hesapların ele geçirilmesine karşı mevcut en güçlü korumamızdır.
- Google Cloud, tüm hizmetleri için düzenli olarak sıkı güvenlik ve gizlilik denetimlerine tabi tutulur . Global uyumluluk sertifikalarımız, GDPR ve HIPAA gibi düzenleyici gerekliliklerin yanı sıra eğitim için COPPA ve FERPA'nın desteklenmesine yardımcı olabilir.
- Meet verileriniz reklam için kullanılmaz ve verilerinizi üçüncü taraflara satmayız.
- Dünyayı çevreleyen ve veri merkezlerimizi birbirine bağlayan, verilerinizin güvende kalmasını sağlayan son derece güvenli ve esnek bir özel ağ işletiyoruz . Güven şeffaflık üzerine kuruludur ve tüm veri merkezlerimizin konumlarını yayınlarız.
22- 30 Haziran 2020 tarihleri arasında öğretmenlerin seminer çalışmalarının da online yöntemlerle yapılacak olması ve okulumda da Google Meet uygulamasının tercih edilmesi; Mayıs aylarında hazırlamaya başladığım ama geciktirdiğim bu yazıyı, üzerinde çalıştığım diğer konuların önüne alarak yayınlamama neden oldu. Umarım faydalı bir yazı olur. Google Meet ücretsiz sürümü ile Eylül ayı sonuna kadar 250 katılımcı ve 60 dakika oturum süresi ile tercih edilebilir.
Google Meet'i Kullanmaya Başlama
Adım 1. Öncelikle Google Meet'i kullanmak için bir Google hesabınız olması gerekir
Adım 2. Meet'i indirin:
Toplantıya bilgisayarınızdan katılacak iseniz https://meet.google.com/ adresine giderek herhangi bir program yüklemenize gerek kalmadan toplantıya katılabilir veya bir toplantı başlatabilirsiniz.
Mobil cihazınız ile bağlanacaksanız; cihazınızın işletim sistemine göre ilgili mağazalara gidip (Android veya iOS) uygulamayı ücretsiz olarak mobil cihazlarınıza yükleyiniz.
A. Görüntülü Toplantı BaşlatmaGoogle Meet ile görüntülü toplantı yapmanın birçok kolay yolu vardır.
1. Google Takvim'i kullanarak bir görüntülü toplantı planlayabilirsiniz. Bunun için takvim üzerinde toplantıyı yapmak istediğiniz gün ve saat üzerine gelerek planlama yapmanız çok kolaydır.
2. Gmail'den de görüntülü toplantıya geçiş yapabilirsiniz.
3. Google Uygulamalar butonundan da Google Meet'e erişebilirsiniz.
4. Google Meet'ten Görüntülü Toplantı Başlatma
Adım 1. Bir web tarayıcısına https://meet.google.com/ adresini girin.
Adım2. Eğer bir toplantı başlatacaksanız Toplantı Başlat butonuna ya da düzenlenen bir toplantıya katılacaksanız Toplantı kodunu girin kısmına toplantı kodunu girerek Katıl butonuna basınız.
Adım 3. Toplantı başlat butonuna basıldıktan, kamera ve mikrofon ayarları yapıldıktan kısa bir süre sonra aşağıdaki ekran görüntüsünü göreceksiniz. Aşağıdaki ekranda Hemen katıl butonuna basarak toplantıyı başlatabilirsiniz. Göster butonuna basıldığında ise yalnızca ekran görüntünüzü katılımcılarla paylaşabilirsiniz.
Adım 4. Hemen katıl butonuna basıldığında karşınıza gelen Katılımcı ekle penceresinde isterseniz katılımcı ekleyebilir ya da Katılım bilgilerini kopyala butonuna tıklayıp toplantı kodunu istediğiniz bir ortama yapıştırarak (whatsapp, e-posta vb.) katılımcılara davet göndermiş olursunuz.
Katılım koduna sol alt köşedeki Toplantı ayrıntıları kısmından da ulaşabilirsiniz.
Sağ alt köşede bulunan Diğer seçenekler butonuna tıklayarak açılan penceredeki seçeneklerden de görülebileceği üzere Tam ekran, Düzen seçenekleri gibi ayarlar yapabilirsiniz.
Düzeni değiştir butonuna tıkladığınızda katılımcıların ekranda nasıl görüntülenebileceğini ayarlayabilirsiniz.
Ayarlar butonuna tıkladığınızda ses ve görüntü ile ilgili ayarlara ulaşabilirsiniz.
Ekranın sağ alt kısmında bulunan Şimdi göster butonuna tıklayarak isterseniz ekranınızın tamamını, bir penceresini veya Chrome'da bir sekmeyi katılımcılara gösterebilirsiniz.
Toplantıyı sonlandırmak için kırmızı renkli telefon sembolüne tıklamanız gerekir.
Meet'in ücretsiz sürümünde bir toplantı başlatma ile ilgili işlemler bu kadar. Çok kolay değil mi? Hemen denemelere başlamanızı öneririm. Karşılaştığınız sorunları yorum kısmında yazarsanız yardımcı olmaya çalışırım.
B. Görüntülü Toplantılara Katılma
Görüntülü toplantılara bilgisayardan, Android veya IOS yüklü mobil cihazınızdan birçok farklı yoldan katılabilirsiniz. Toplantı başlatma seçenekleri ile ilgili yukarıdaki ekran görüntülerini incelediğinizde bunları görmüşsünüzdür. Google takvimden, Gmail'den ya da Google Meet ana sayfasına girerek Toplantı kodu ile düzenlenen toplantılara katılabilirsiniz.
Toplantıyı düzenleyen kişinin sizinle paylaştığı toplantı linkine tıklayarak bir toplantıya giriş yapmak ise en kolay yolu bence.
Size gönderilen linke tıkladığınızda eğer bilgisayarınızda Google hesabınızla oturum açmamışsanız ya da mobil cihazınızda Google Meet yüklü değilse toplantıya katılmak için ekranda gösterilen talimatları uygulayın ve katılımınız kısa bir süre içerisinde gerçekleşsin.
Adım 1. Toplantı linkine tıkladıktan sonra karşınıza gelen ekranda Katılmayı iste butonuna tıklayarak katılım isteğinizi yöneticiye iletin.
Adım 2. Yöneticinizin ekranında sizin talebinizi gösteren aşağıdaki ekran görüntüsü görünür. Yöneticiniz Kabul et butonuna tıkladığında toplantıya katılmış olursunuz.
Adım 3.Yönetici katılma isteğini kabul ettiğinde artık toplantıya katılmış olursunuz ve aşağıdakine benzer bir ekran görüntüsü ile karşılaşırsınız.Hepsi bu kadar.
Yönetici ekranını da aşağıda gösterdim.
Google Meet ile tüm katılımcıların göreceği mesaj da gönderebilirsiniz.
Aşağıdaki resimde gönderdiğiniz mesajın yönetici ekranında nasıl göründüğünü inceleyebilirsiniz.
Toplantı yöneticisi isterse katılımcıyı toplantıdan çıkarabilir ya da mikrofonunu kapatabilir. Bunun için katılımcının üzerine tıkladığında açılan penceredeki butonları kullanabilir. Mikrofonu kapatmak için ortadaki mikrofon butonuna tıklanması gerekir.
Yönetici yukarıdaki resimde Mikrofonu kapat butonuna tıkladığında açılan uyarı penceresinde mikrofon kapatmayı onaylamak için Mikrofonu kapat butonuna tıklar.
Mikrofonunuzun kapalı olduğunu üzerine çizgi çekilmiş mikrofon simgesi ile görebilirsiniz.
Yönetici tarafından kapatılan mikrofonunuzu açmak için mikrofon sembolüne tıklamanız yeterli olacaktır.
Toplantıdan ayrılmak için ekranda görülen kırmızı telefon sembolüne tıklamanız yeterli olacaktır.
Bu kadar anlatımın fazlasıyla yeterli olduğunu düşünüyorum. Ancak daha detaylı bilgilere https://support.google.com/a/users/answer/9282720?hl=tr adresini ziyaret ederek ulaşabilirsiniz. Kendinize iyi bakın hoşçakalın.



















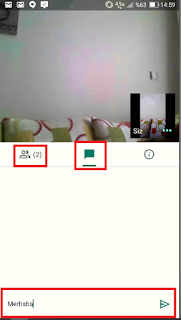






Teşekkürler Erhan hocam.
YanıtlaSilRica ederim. Umarım faydalı olur.
SilElinize sağlık, yönetici mikrofonu kapatıp açabiliyor mu?
YanıtlaSilYönetici mikrofonu kapatabiliyor ancak açamıyor. Uyarı mesajında bu açıkça görülüyor. Mikrofonu kapatılan kişi tarafından mikrofon açılabiliyor.
SilEmeğine sağlık Erhan, çok aydınlatıcı olmuş.
SilYorumunuz için teşekkür ederim.
SilEline ve diline sağlık Erhan bey
YanıtlaSilTeşekkür ederim Muhittin hocam.
SilMerhaba, önceden katıldığımız toplantıların kodlarını görebilceğimiz bir yer var mı yoksa toplantıdan çıktığımızda kayboluyor mu
YanıtlaSilMerhaba. Ücretli sürümünde belki vardır ama ücretsiz sürümünde bildiğim kadarıyla yok.
Sil