Herkese merhaba. Eminim birçoğunuzun bilgisayarlarında çok farklı dosya türlerinde devasa bir dosya klasör arşivi mevcuttur. Bunlar fotoğraf makinası ya da cep telefonundan aktardığınız fotoğraflarınız, internetten indirdiğiniz resimler, videolar, fotoğraflar, belgeler, pdf uzantılı makaleler gibi sayısız verilebilecek örneklerle doludur. Bazen bu dosyaları bir düzene koymayı hepiniz istemiş olabilirsiniz. Ama binlerce dosyayla uğraşmak gözünüzü de korkutmuş olabilir ve bu düzenleme işinden vazgeçmiş olabilirsiniz. Bugün anlatacaklarımla ertelediğiniz dosya adı düzenleme işlemlerini kolayca yapmanızı sağlayabilecek, programsız pratik bir yöntem ile işe yarar iki uygulamanın kullanımını öğreneceksiniz. Hazırsanız başlayalım.
A. PRORAMSIZ TOPLU DOSYA VE KLASÖR ADI DEĞİŞTİRME
Burada amaç ortak özellikteki dosyaları bir araya getirmek ve bu dosyalara sıralı olarak belirlediğimiz dosya adını vermek olacaktır. Örneğin foto (1), foto (2), foto (3) gibi.
Adım 1. Öncelikle dosya adını değiştirmek istediğiniz tüm dosyaları bir klasör içerisine yerleştiriniz. (Ya da dosya isimlerini değiştirmek istediğiniz klasörü açınız.) Dosyaları bence değiştirme tarihine göre sıralarsanız özellikle fotoğraf gibi oluşturulma tarihin önemli olduğu belgelerde daha düzenli bir sonuç elde edebilirsiniz.
Adım 2. CTRL +A ile adını değiştirmek istediğiniz tüm dosya ve klasörleri seçiniz. Ya da sadece adını değiştirmek istediğiniz dosyaları mouse ile seçiniz.Adım 3. Farketmez ama en üsteki dosya üzerine gelerek klavyeden F2 tuşuna veya mouse sağtuş yaparak Yeniden adlandır komutuna basınız.
Adım 3. Bütün dosyalarda olacak ortak dosya adını yazınız ve klavyeden Enter tuşuna basınız.
Adım 4. Aşağıda görüldüğü gibi dosya isimleri numaralı bir şekilde değiştirilmiş oldu. Eğer bu değişim hoşunuza gitmedi ise CTRL + Z tuş kombinasyonu ya da Sağtuş-Geri Al komutunu kullanabilirsiniz.
B. DOSYA ADI DÜZENLEYİCİYİ KULLANMA
Adım 2. Program kurulum gerektirmemektedir. İndirdiğiniz klasörde DosyaAdiDuzenleyici.exe dosyasını çift tıklayarak programı çalıştırınız.
Adım 3. Program penceresi açıldığında aşağıda görüldüğü gibi bir pencere açılır. İsimlerini değiştirmek istediğiniz dosyaların bulunduğu klasörü sol taraftaki Klasörler bölümünden bularak sol tarafta Dosyalar bölümünde adı değişecek dosyalarınızı görebilirsiniz.
Adım 4. Aşağıda da görüldüğü üzere klasör belirleme işlemi bittikten sonra araç çubuğunun en solunda bulunan Dosya ve Klasör Adlarını Düzenle komutunu çalıştırınız.
Aynı işlemi Program menüsünden Dosya ve Klasör Adlarını Düzenle komutunu çalıştırarak veya klavyeden F2 tuşuna basarak da yapabilirsiniz. Adım 5. Açılan Yeniden Adlandırma Seçenekleri penceresinde dosya ve klasör adı değiştirme ile ilgili temel olarak 5 kısım olduğu görülecektir. Bunlar; a. Dosya/Klasör Seçimi: İsim değiştirme işleminin tüm alt klasörlerde yapılıp yapılmaması, isim değiştirme işleminin sadece dosya, sadece klasör ya da hem dosya için olup olmayacağı, Dosya adında bul değiştir işlemi yapıp yapmama, gibi seçenekler ile dosya ve klasör isimlerini değiştirebilirsiniz.
b. Silme ve Ekleme: Bu bölümde dosya ve klasör isminin başından ve sonundan silinecek karakter sayısı, dosya/klasör adının başına ve sonuna eklenecek metin belirlenebilir.
c. Büyük/Küçük Harf Değiştirme: Bu bölümde dosya adı veya uzantısında büyük küçük harf değişimi ile ilgili düzenlemeler yapabilirsiniz.
d. Türkçe Karakterler ve İnceltme İşaretli Harfler: Bu bölümde dosya ve klasör isimlerinizde Türkçe karakter uyumsuzluğu nedeniyle oluşan farklı karakterleri değiştirebilirsiniz.
e. Noktalama İşaretleri: Dosya/Klasör adında bulunan noktalama işaretlerini belirttiğiniz karakter ile değiştirebilirsiniz.
Örnek Düzenleme:
Aşağıda belirtilen klasörde yer alan dosya isimlerini bir önceki yönteme göre belirledim. Şimdi de bu program ile dosya isimlerinde bulunan parantezleri silmek dosyanın başına ve sonuna bazı eklemeler yapmak, Dosya isimlerini büyük harf yapmak istiyorum.
Aşağıda gerekli düzenlemeleri yalnızca dosyalar üzerinde yapı seçtim. Başına Ekle kısmına erhan, Sonuna Ekle kısmına özet yazdım. Dosya isimlerini büyük harf yapmak için TÜM HARFLER BÜYÜK'ü seçtim. Parantez aç kapa işaretlerini silmek için ise Noktalama işaretlerini değiştiri seçip, işaretlerinin yerine kısmını boş bıraktım.
Adım 6. Yeniden Adlandırma Seçeneklerinde düzenlemeleri yaptıktan sonra Tamam butonuna basabilirsiniz. Karşınıza çok kısa bir süre sonra Sonuçlar penceresi çıkacaktır. Eğer sonuçlar istediğiniz gibiyse Kapat düğmesine basabilirsiniz. Ama sonuçlar istediğiniz gibi değilse sonuçları geri alabilmek için Geri Al Dosyası Oluştur butonuna basarak bir geri al dosyası oluşturabilir ve Program menüsünden Dosya ve Klasör Adlarını Geri Al komutunu çalıştırarak işlemi geri alabilirsiniz.
Geri Al Dosyası Oluşturma;
Adım 7. Kapat butonuna bastıktan sonra dosya isimlerinin değiştiğini Dosyalar kısmından görebilirsiniz.
Aşağıdaki görselde Windows gezgininde değişen dosya isimlerini ve oluşturulan geri al dosyasını görebilirsiniz.
C. BULK RENAME UTILITY
Yukarıdaki yöntemler çok işinize yarayacak olmakla birlikte bazı sınırlılıkları olduğu da bir gerçek. Bu nedenle benim favori programım Bulk Rename Utility. Bu uygulama gerçekten çok iyi. Dosya isimlerini farklı yöntemlerle toplu olarak değiştirmekte çok maharetli. Son derece esnek kriterlere göre dosyaları ve tüm klasörleri kolayca yeniden adlandırmanıza imkan tanır. Ayrıca ödüllü ve ücretsiz bir program. Bütün özelliklerini bu yazıya sığdırmam imkansız. Bir tanıştırma ve örnek uygulamadan sonra sizi programı keşfetmek üzere başa başa bırakacağım.
Temel Özellikler:
- Esnek kriterlere göre hızlı bir şekilde toplu olarak dosya adı değiştirme.
- Dosya/Klasör adlarına metin ekleme, değiştirme, ekleme yapma, Büyük / küçük harf dönüştürme, sıralı sayılar ekleme, dosya uzantılarını kaldırma ve değiştirme.
- Yeniden adlandırmadan önce ayrıntılı önizleme seçeneği.
- EXIF meta verilerini kullanarak fotoğrafları yeniden adlandırma. Örneğin fotoğraflarınızı "Çekildiği Tarih", "Çözünürlük" ve fotoğraf dosyalarına gömülü diğer bilgilere göre yeniden isimlendirebilirsiniz. Böylelikle dsc101.jpg gibi anlamsız dosya isimlerini Adana_01.jpg olarak yeniden adlandırabilirsiniz.
- MP3 dosyalarını ID3 etiketlerini kullanarak yeniden adlandırma.
- Windows Dosya Özelliklerini kullanarak dosyaları yeniden adlandırma (Video uzunluğu, genişlik, yükseklik, oran, yayıncı, vb.)
- Dosyaların oluşturma ve değiştirme zaman damgalarını değiştirme.
- Kolay kurulum.
Adım 2. İndirdiğiniz programı yönetici olarak çalıştırınız ve kurulum işlemlerini başlatınız. urulum işlemi çok kolay olduğu için anlatmıyorum. Napolyon bu çağda yaşasaydı Next Next Next derdi herhalde.
Adım 3. Kurulum işlemi bittikten sonra Bulk Rename Utility programını kısayol butonuna tıklayarak ya da programlarda arayarak bulup çalıştırınız.
Adım 4. Program penceresi açıldığında aşağıdakine benzer bir görüntüyle karşılaşırsınız. Bu ekranda dosya/klasör adı değiştirmeye ait 15 farklı alanda çok farklı seçeneğe ulaşabilirsiniz. Ne şekilde isim değişikliği yapacaksanız ilgili seçenekleri deneyebilir, değişikliklerin nasıl olacağını onaylamadan Preview seçeneği ile üst panelde gömeniz çok büyük bir avantaj sağlıyor. Böylelikle bu seçeneklerin nasıl bir etki oluşturduğunu incelemeniz kolay olacaktır. Doya klasör isimleri tam da stediğiniz şekilde değiştiyse sağ alt kısımda ulunan Rename butonuna basarak ad değişikliğini gerçekleştirmiş olursunuz. İyi incelemeler.
Örnek uygulama:
İnternetten indirdiğim kitap özetleri anlamsız dosya isimlerine sahip. Bu dosya isimlerini silmek, yerine üretim kellimesini eklemek ve dosyaları da _ ile ayrılmış olarak 1 den başlayarak sıralamak istiyorum. Yani 6b50f0d8-a174-4278-af84-b4883f15c769.pdf adını üretim_1.pdf olarak anlamlı bir şekle dönüştürmüş olacağım. Bunun için;
Name (2) kısmında Name: Remove seçtim.
Add (7) kısmında Prefix: üretim yazdım.
Numbering (10) kısmında Mode:Suffex, Start:1, Sep:_ olarak belirledim.
Adım 5. Preview butonuna tıklayarak değişiklikleri onaylamadan ön izleme yapabilirsiniz.
Adım 6. Eğer önizleme sonucu istediğiniz gibi ise Rename butonuna tıkladığınızda karşınıza son bir uyarı ekranı gelecektir. OK butonuna tıklayarak değişiklikleri onaylamış olursunuz. Cancel butonu ile işlemi iptal etmiş olursunuz.
Adım 7. Son olarak ekrana gelen sonuç ekranında seçili olan kaç dosyanın adının değiştiğini görebilirsiniz. Bu ekranı OK butonuna tıklayarak kapatabilirsiniz. Hepsi bu kadar.
Aslında birçok uygulama da var. Belki de daha profesyonel araçlar. Ama ben ücretsiz ve kullanımı işlevsel olanları tercih ettim. Ama bir başka seçenek olarak da Advanced Renamer'ı da tavsiye edebilirim.
Bugünlük de bu kadar. Bu yazımın birçok kişinin işine yarayacağını düşünüyorum. Onun için lütfen bu yazımı en az 5 arkadaşınıza yada grubunuza gönderin ki İyilik Çoğalsın. Kendinize iyi bakın, hoşçakalın.






















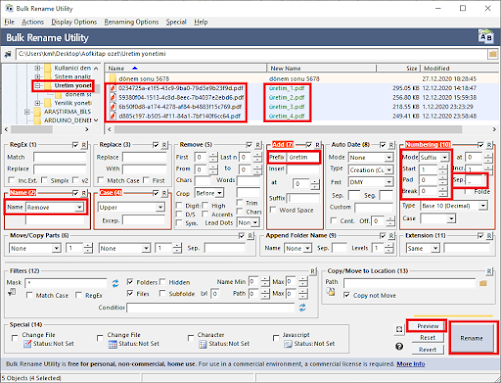



tebrikler çok güzel bir program... dosya adlarını sıralı şekilde topluca yapabiliyorum artık...
YanıtlaSilİşinize yaramış olmasına sevindim.
SilEmekleriniz için çok teşekkürler. Çok faydalı yazılarınız var.
YanıtlaSilGüzel yorumunuz için ben teşekkür ederim.
SilB maddesindeki Dosya Adı Düzenleyici'nin güncel bağlantısı:
YanıtlaSilhttps://sinanilyas.com/dosya-adi-duzenleyici/
Allah razı olsun. Bu program ilaç gibi geldi.
YanıtlaSilİşinize yaramasına sevindim.
SilTeşekkürler
YanıtlaSilRica ederim.
Silbugun denedim çalışmıyor acaba benmi yanlış yapıyorum
YanıtlaSil