Herkese merhabalar. Bugün sizlere Google Formlar ile oluşturduğunuz sınavlarınızın sonunda; başarılı olan katılımcıların e-postalarına, otomatik olarak nasıl Sertifika gönderilebileceğini anlatmaya çalışacağım. Umarım başarılı olurum. Yalnızca sertifika gönderimini değil, farklı platformlarda vermiş olduğunuz eğitimlere, seminerlere veya webinarlara katılan herkese Katılım Belgesi göndermenin de nasıl mümkün olabildiğini bu yazı da bulacaksınız.
Yapılan çalışmaların takdir edilmesini ve belgelenmesini istemeyen hiçbir kimse yoktur sanırım. Öğrencilerin öğretmenleri tarafından takdir edilmesi, ödüllendirilmesi ise onları inanılmaz bir şekilde motive edecektir. Bu anlamda Google Formlar ile birlikte sertifika kullanımı sayesinde;
- Öğretmenler öğrencilerine çeşitli ödüller veren içerikler oluşturabilirler.
- Öğrenciler hazırlanan sınavları tamamladıkça; onlara uzmanlık seviyelerini gösteren sertifikalar verilebilir.(Çaylak, Acemi, Uzman, Pro gibi)
- Öğrencilere tamamladıkları görevlere ve / veya değerlendirmelere dayalı sertifikalar verilen bir eğitim programı oluşturabilir. Bir öğretmen öğrencilerin belirli bir sertifika için çalıştıkları bir eğitim programı geliştirebilirse, o zaman öğrenciler bir sonraki aşamaya geçmeye motive edilebilirler ve hatta eğitim programının ötesinde kazanımlar elde edebilirler belki.
Uzaktan eğitim uygulamalarının yaygın olarak kullanıldığı şu günlerde bu yazıda anlatacaklarımın bir değerlendirme ve belgelendirme aracı olarak kullanılmasının birçok kişinin işine yarayabileceğini düşünüyorum. Onun için lütfen bu yazıyı önemseyiniz. Artık hazırsanız konumuza geçebiliriz.
A. Certify'em Eklentisini Yükleme
Certify'em, Google hesabınızın gücünü kullanmanıza olanak tanıyarak çevrimiçi sertifika sınavları sonu veya eğitim sonrası katılımcılara özelleştirilebilir PDF sertifikaları/katılım belgeleri düzenleyerek, bunları katılımcılara e-posta ile göndermenize yardımcı olan çok hoş bir eklentidir.
Adım 1. Öncelikle Google Chrome'da Google hesabınız ile oturum açınız.
Adım 2. Daha sonra bu linke tıklayarak, Certify'em Eklentisini yükleme işlemine Yükle butonuna basarak başlayınız.
Adım 3. Yükle butonuna bastıktan sonra karşınıza gelen aşağıdaki ekran görüntüsünde Devam butonuna basınız.
Adım 4. Bu adımda Certify'em yükleyeceğiniz hesabı seçmelisiniz.
Adım 5. Bu adımda İzin ver diyerek yükleme işlemini sonlandırabilirsiniz.
Yükleme işlemi tamamlandığında artık Yükle butonunun yerini Yüklemeyi Kaldır butonunun aldığını görürsünüz.
B. Test Sayfası İçin Certify'em Menüsünü Açma
Adım 1. Google Formlarda öncelikle boş bir form açalım. Bu konuyla ilgili ayrıntılı açıklamalara daha önce yazdığım GOOGLE FORMLAR İLE ANKET VE TEST HAZIRLAMA başlıklı yazımı inceleyerek ulaşabilirsiniz. Boş bir form açabilmenin yollarından biri olarak drive.google.com adresine giderek  (Yeni) simgesini tıklayın. Aşağıdaki görselleri de inceleyebilirsiniz.
(Yeni) simgesini tıklayın. Aşağıdaki görselleri de inceleyebilirsiniz.
Adım 2. Google Formlar'ı seçtiğinizde karşınıza boş bir form çıkacaktır. Aşağıdaki görselde incelemeniz için temel işlevleri belirttim. Sertifikalarımızı test sonrası için düşündüğümüzden, bu adımda Formumuzu Test olarak ayarlamak için Ayarlar butonuna tıklayalım ve Form Ayarlarına geçelim. ( Bu adımı yapmak zorunda değilsiniz daha sonra da ayarları değiştirebilirsiniz)
Ayarlar penceresi Genel sekmesinde E-posta adreslerini topla seçeneğinin aktif olması gerekiyor çünkü katılımcılara sertifikalarını bu yolla göndereceğiz.
Testler sekmesinde ise Bunu test yap anahtarını aktif yapalım. Test seçenekleri kısmını dilediğiniz gibi ayarlayabilirsiniz.
Adım 3. Açılan Form sayfasının sağ üst kısmında yer alan puzzle parçası simgesi ile görselleştirilmiş Eklentiler butonuna tıklayınız.
Adım 4. Açılan menüden Certify'em eklentisini etkinleştirmek için üzerine gelerek sol tuşa tıklayınız.
Adım 5. Açılan menüden Enable Certify'em in this Quiz'i seçerek bu form için Certify'em eklentisini etkinleştiriniz.
Adım 6. Form sayfası için Certify'em in etkinleştirildiğini gösteren aşağıda görselde de görüldüğü gibi açılan pencerede Get Started butonuna tıklayınız.
Adım 7. Get Started butonuna bastıktan sonra aşağıdaki görselde görüldüğü gibi Certify'em menüsü açılacaktır. Certify'em menüsünün yüklenmesiyle birlikte daha önce yazmışsanız eğer; form başlığının silindiğini/değiştiğini ayrıca Full Name, Other Identifier ve bir sorunun eklendiğini göreceksiniz. Bu alanlar Certify'em tarafından otomatik olarak oluşturulmaktadır. Dolayısıyla bu işlemleri en başta yapmakta fayda var. Yazdıklarınız silinmesin. Bu isimleri değiştirebilirsiniz. Aşağıdaki görseli lütfen inceleyiniz.
Buraya kadar olan 7 adımda bir test sayfası için Certify'em menüsünü açmayı başardık. Bundan sonrası soruların oluşturulmasına kalıyor. Ancak Certify'em menüsü ile formumuza eklenen otomatik sorularla ilgili birkaç açıklama yapmanın faydalı olacağını düşünüyorum.
Otomatik Oluşan Sorular:
1. Soru - E-Posta Adresi: Certify'em her zaman sınav katılımcısının e-posta adresini toplayan bir ilk soru ekler. Bu, Certify'em'in geçmeleri durumunda katılımcılara e-posta yoluyla sertifikalarını gönderebilmesi için gereklidir. Bu soru her zaman önce görünmeli, taşınmamalı veya silinmemelidir.2. Soru - Full Name: Certify'em, e-posta adresini topladıktan sonra bir sonraki soru ile katılımcının veya sınava giren kişinin Tam Adının girilmesini ister. Çünkü bu isim kişilerin sertifikalarında görünecek olan isimdir. Bu soruda Full Name'i Adı Soyadı olarak değiştirebilirsiniz. Bu soru genellikle "kısa cevap" tipi bir soru olacaktır. Bu sorunun puan değeri 0 olmalıdır.
3. Soru - Other Identifier: Bu soru isteğe bağlı bir sorudur. İsterseniz bu soruyu silebilirsiniz. Bu soru ile sınava giren kişilere ait bazı bilgileri isteyebilirsiniz. Bu bilgiler kişinin Çalıştığı Kurum, Bölüm, Ünvan gibi bilgiler olabilir. Bu soruyu sınav sorularından ayırmak için Cevap Anahtarı kısmında bu sorunun puan değerini 0 olarak girmeyi unutmayın. Certify'em, 1 veya daha fazla puan değerinde bir soru gördüğünde, "diğer tanımlayıcı" soruları aramayı durdurur. Certifyem ile ikinci tanımlayıcı soru da oluşturabilirsiniz. Bu soru da kısa cevaplı ve 0 puan değerinde bir soru olmalıdır. Tekrar hatırlatacak olursam 3. ve 4. diğer tanımlayıcı soruları sormak zorunda değilsiniz. İsterseniz bu soruları silebilir ve test sorularını oluşturmaya başlayabilirsiniz.
4. Soru - What color is the sky?: Bu sorudan itibaren test sorularınızı oluşturmaya başlayabilirsiniz. Bu soruyu silip kendi sorularınızı yazmaya başlayın hadi. Ben aşağıda örnek olsun diye bir kaç görsel ekliyorum.
C. Certify'em Menü Açıklaması
1. Status: Bu kısımda Certify'em eklentisinin durumu gözlenir. Certify'em Turn On ve Turn Off butonları ile açılıp kapanır. Yukarıdaki görselde Certify'em Off olduğundan katılımcılara sertifika gönderimi olmaz.
2. Records: Sertifika kayıtlarının tutulduğu Google E-tablosuna Certificate Records butonuna tıklayarak ulaşabilirsiniz. İsterseniz varsayılan olarak oluşturulan Certify'm Records olan dosya adını değiştirebilirsiniz. Aşağıdaki tabloda sertifika dosyamız için toplanan alan bilgilerini inceleyerek sistemi daha iyi anlayabilirsiniz. Onun için hep söylüyorum "lütfen görseli inceleyiniz".
3. Passing: Bu kısımda sınavınızdan başarılı olma şartını ayarlayabilirsiniz. %50 veya %70 ne derseniz sizin insafınıza kalmış. Standart olarak %80 seçili. Yeri gelmişken söyleyeyim sertifikamızı test olarak değil de katılım sonrası katılım belgesi olarak herkese gönderecekseniz geçme notunu %0 olarak ayarlamalısınız. Çünkü Certify'em başarılı olmayanlara sertifika göndermiyor.
4. Template: Bu kısımdan Sertifika Şablonu'nu seçebilirsiniz. Varsayılan olarak "Golden" seçilidir. Sertifika Şablon dosyasını nasıl özelleştirebileceğinizi ilerleyen dakikalarda pardon kısımlarda anlatcağım.
5. Quota: Google'ın verdiği bir kota günde en fazla 100 e-posta ya da sertifika sınırı getirmiş. Bu da demek oluyor ki yüzlerce katılımcınız var ise sertifikaların gönderiminde gecikme olabilir. Bunu formunuzun açıklama kısmında belirtmenizi öneririm. Aslında günde 100 sertifika da iyi sayılır. İşinizi görür bence. ("Buraya kadar herşey iyiydi, nerden çıktı bu 100 sınırı" diyorsanız, bunun için de bir çözümüm var. Ama onu bu yazıya sığdırmayacağım. Eğer istek olursa, sınırsız sertifika nasıl oluşturursunuz ve postalarsınız onu da sonraki yazılarda paylaşırım inşallah.)
6. More: Gelişmiş, Yardım ve Kullanım Şartlarının olduğu dahası (more) kısmında bizim işimize yarayacak kısım Advanced yani Gelişmiş ayarların olduğu kısım.
Aşağıdaki görselde görüldüğü gibi Exam Options kısmında sınav bitiminde öğrencilere verilecek mesajı düzenleyebilirsiniz. Mesela şöyle bir cümle yazabilirsiniz: Sınava katılımınızdan dolayı teşekkür eder başarılı olduğunuz taktirde sertifikanızın en kısa sürede belirttiğiniz e-posta adresine ulaştırılacağını belirtmek isteriz.
Email Options kısmında ise; Başarılı olan katılımcılara gönderilecek olan e-postada görünecek ifadeleri ayarlayacağız.
Name of Sender: Göndericinin adını bu kısımda belirtin. / Örneğin Kiremithane Elektrik Elektronik Teknolojisi
Subject of Email: E-posta'nın Konusu / Örneğin {{title}} sınavına katılımınız için Teşekkürler. (Bu şekilde yazarsanız çift parantez içerisinde title yazan kısma otomatik olarak sınavınızın adı yazılır.
Contents of Body: E-posta içeriği. Örneğin sınavda başarılı olan kursiyerlere;
Tebrikler {{full name}}, Sınavda başarılı oldunuz. {{title}} Puanınız: {{percent}}. Geçme Notu: {{passing percent}}. şeklinde bir mesajı contents of body kısmına eklediğinizde sınavda başarılı olan her öğrenciye ismiyle bilikte geçme notu da iletilmiş olacaktır. Böylelikle kişiye özel mesajlar atmış olursunuz.
Buna gerek var mı? Şart mıdır? Zorunda mısınız? Tabii ki hayır. Advanced seçeneğine hiç uğramamış olsaydınız bile başarılı olan kişilere sertifikaları gönderilmiş olacaktır. Ancak bu ayarları yapmak sizi daha kaliteli gösterebilir.
Certificate Bcc: Bu kısımda belirteceğiniz e posta adresine, katılımcılara gidecek olan sertifikaların bir kopyası gönderilir. Unutmayın 100 e-posta kotanız var. Her nimetin bir külfeti olur. Bence bu seçeneği işaretlemeye gerek yok çünkü zaten gönderilen e-postalarınızda sertifikaların birer kopyaları duracaktır.
Send email on attempt (failled exam): Bu seçeneği işaretlediğinizde başarılı olan öğrencilere olduğu gibi başarısız öğrencilere de mesaj gönderebilirsiniz. Ancak o öğrencilere göndereceğiniz kısımları ayrı olarak açılacak olan Name of Sender, Subject of Email ve Contents of Body kısımlarını da düzenlemelisiniz. Bu düzenlemeleri size bırakıyorum. Zira yazı fazlasıyla uzadı kuzum.😅
Certificate Options kısmında ise sertifikanın Send as seçeneği ile PDF dosyası olarak mı yoksa resim (image) olarak mı göndereceğinizi seçebilirsiniz. Share via seçeneği ile sertifikanın e-posta ile mi yoksa Google Drive klasörüne mi gönderileceğini seçebilirsiniz.
Bütün gelişmiş ayarlamaları bitirdikten sonra değişiklikleri kaydetmek için Save Changes butonuna tıklayınız.
D. Certify'em İle Katılım Belgesi Düzenleme
Certify'em eklentisini kullanarak; vermiş olduğunuz eğitimler, seminerler veya düzenlediğiniz benzer etkinlikler sonunda tüm katılımcılara Katlım Belgesi verebilirsiniz. Bunun için yine Google Formlar ile oluşturduğumuz formumuz ile katılımcılara ait e-posta, ad soyad ve en fazla 2 tanımlayıcı bilgiyi toplamamız gerekiyor. Form oluşturma aşamasında B. Test Sayfası İçin Certify'em Menüsünü Açma kısmında bulunan 7 adımı takip edebilirsiniz.
Adım 1. Form sayfanızda E-Posta, Ad soyad ve en fazla 2 tanımlayıcı bilgi alanları oluşturulurken bu soruların puan değerliklerinin 0 (Sıfır) olması gerekiyor. Ayrıca bu soruları gerekli olarak ayarlarsanız verileri tam olarak toplamış olursunuz. Katılım belgenizde bu alanlardan istediğinizi kullanabilirsiniz. Ayrıca katılımcılardan farklı veriler de toplamak isterseniz yeni alanlar oluşturabilirsiniz. Aşağıda hazırladığım katılım belgesi formuna ait görseli ve ayarları inceleyebilirsiniz.
Adım 2. Bu adımda Certify'em menüsünde Passing yani başarı ölçüt değerini %0 olarak değiştirmelisiniz. Çünkü bu bir test değil ve bu formu dolduran herkese katılım belgesi göndereceksiniz. Herhangi bir başarı ölçütünüz yok. Aşağıdaki görseli inceleyebilirsiniz.
Adım 3. Bu adımda Certify'em menüsünde More kısmında bulunan Advanced seçeneğine gelerek Exam Options ve E-mail Options ayarlarını katılım belgenize uygun ifadelerle düzenleyin. Aşağıdaki görseli inceleyebilir veya önceki bölümde anlatılanlardan yararlanabilirsiniz.
Bütün düzenleme ve ayarlar bittikten sonra Save Changes komutu ile değişiklikleri kaydetmeyi unutmayın.
Adım 4. Sertifika gönderim işleminin başlayabilmesi için Certification is ON olması gerektiğini unutmayın. Bunun için Turn ON butonuna basmalısınız. Turn OFF komutu ile de sertifika gönderim işlemlerini sonlandırabilirsiniz.
Adım 5. Artık Gönder butonuna tıklayarak Formunuzun bağlantısını kopyalayıp katılımcılarınıza link olarak istediğiniz bir ortamdan yollayabilirsiniz. Ancak henüz sertifika veya katılım belgemizi kendimize göre düzenlemediğimizden formu bir sonraki bölümü de okuduktan sonra katılımcılarınızla paylaşın derim.
E. SERTİFİKA/KATILIM BELGESİ ŞABLON DOSYASINI ÖZELLEŞTİRME
Bundan önceki bölümlerde katılım belgesi veya sertifikanın gönderimi ile ilgili form düzenleme ve ayarlarını anlattım. Ama bu kısım en önemli kısım bence. Çünkü vereceğiniz belgeleri kendi dilinizde ayarlamak, kurum/kuruluşun logosunu, yetkili kişi isim ve imzalarının bulunduğu bölümleri düzenlemek en önemli ayrıntılardan. Şimdi arkanıza yaslanın ve anlatacaklarımı rahat bir şekilde okuyun.
Şablon Dosyası Seçme
Adım 1. Temel olarak kendinize özel şablonunuzu seçebilmeniz için öncelikle Google Drive hesabınızda bu şablon dosyasını oluşturmuş olmanız gerekir. Daha sonra Template (Şablon) açılır listesinin altındaki "Use a Custom Template" sunu formatında hazırlanmış şablon dosyanızı seçmelisiniz.
Adım 2. Karşınıza gelen aşağıdaki pencerede ise Select a New File butonuna tıklamalısınız.
Adım 3. Açılan pencereden Files altında yer alan daha önce oluşturduğunuz sunu şablon dosyalarından birini seçiniz. Siz bu aşamada drive klasörünüzde şablon sunu dosyası olmadığından herhangi bir dosya göremeyebilirsiniz. Ben bu aşamada daha önce oluşturduğum şablon sunu dosyasını seçerek Select butonuna basıyorum.
Adım 4. Current Template kısmında seçtiğiniz şablon dosyasını görüyorsanız. Save Changes diyerek değişiklikleri kaydedin.
Şablon Dosyası Oluşturma
Bu işlemi iki şekilde yapabilirsiniz. Ya sunu dosyasını sıfırdan siz hazırlayacaksınız ya da Certifiy'em tarafından oluşturulmuş sunu dosyalarından herhangi birini kopyalayıp üzerinde değişiklik yapacaksınız. Ben bu yazıda çoğumuzun tercih ettiği, yapımıza uygun olan kopyala yapıştır tekniğini kullanmayı tercih edeceğim. Certifiy'em ile birlikte çalışabilmesi için sunu dosyasının muhakkak Google Sunu formatında olması gerekiyor. Microsoft Powerpoint'te hazırladığınız şablon dosyalarını ancak dönüştürerek kullanabilirsiniz.
Adım 1. Certify'em tarafından paylaşılan şablon sunulara ulaşmak için bu linke tıklayınız.
Adım 2. Paylaşılan sunu dosyalarından birinin üzerine sağ tıklayıp Kopya oluştur komutunu çalıştırınız.
Adım 3. Kopya oluştur komutunu çalıştırdıktan sonra dosyanın Drive'ım bölümüne kopyalandığına dair gelen bildirim ekranında Dosyanın Konumunu Göster butonuna tıklayarak dosya konumuna gidin.
Adım 4. Bu adımda; gerekli değil ama kopyaladığınız şablon dosyasının adını, dosya üzerine sağ tuş yapıp açılan menüden Yeniden adlandır komutunu çalıştırarak değiştirebilirsiniz. Daha sonra sunu dosyasını çift tıklayarak açınız.
Adım 5. Artık bu aşamada şablon sunu dosyasına resim, yazı vb. nesneler ekleyerek güzel bir sertifika/katılım belgesi oluşturabilirsiniz. Bu konuda size güveniyorum. Oluşturduğunuz güzel şablonlar olursa da bizlerle paylaşırsınız artık.
Adım 6. Şablonunuzu oluştururken alan isimlerini aşağıda belirttiğim tabloyu kullanarak düzenleyebilirsiniz.
Ben sizin için hazırladığım katılım belgesini aşağıda görüldüğü gibi düzenledim.
Sertifikaların katılımcılara gönderilmesinde bazı aksaklıklar yaşanıp yaşanmadığını kontrol etmek için veya yeniden sertifika göndermek için;
Eklenti butonuna tıklayarak Certify'em seçildikten sonra açılan pencerede Resend Certifcates seçilir.
Aşağıya eklediğim Formu dolduran kişilere hazırladığım sertifikaları gönderiyorum. Böylece yazıyı da uygulamalı olarak test etmiş olursunuz.
Açılan yeni pencerede Already Processed? sütununda No olan kişilere Reprocces butonuna tıklayarak sertifika gönderebilirsiniz.
Reprocces butonuna tıkladıktan sonra gönderme işlemi başlar. Gönderim başarılı olduğunda artık No ifadesi Yes olarak değişir.
Sertifika basımını sonlandırmak istediğinizde Certify'em Menüsünde bulunan Turn Off komutunu kapatabilir ya da Yanıtlar kısmında Yanıtlar kabul ediliyor anahtarını pasif hale getirebilirsiniz.
Aşağıya eklediğim Formu dolduran kişilere hazırladığım sertifikaları gönderiyorum. Böylece yazıyı da uygulamalı olarak test etmiş olursunuz.
Çok uzun ama hemen hemen tüm yönleriyle bir arada olan ayrıca doğum günümde benim de hoşuma giden güzel bir yazı oldu. Umarım faydalı olur. Kendinize iyi bakın hoşçakalın.
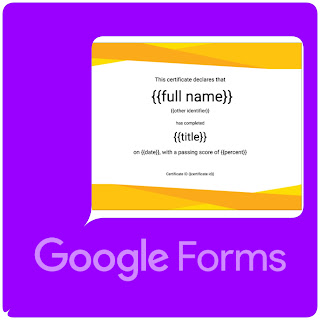











































Öncelikle doğum gününüz kutlu olsun.Çok güzel bilgilendirme olmuş emeğinize saglık
YanıtlaSilGüzel dilekleriniz ve yorumunuz için teşekkürler.
SilMerhaba,doğum gününuz kutlu olsun. Bilgilendirme için teşekkür ederim. Bu yazıyı yazmak bile büyük sabır ister. Teşekkürler...
YanıtlaSilMerhaba. Güzel dilekleriniz için teşekkürler. Size de bravo doğrusu bu kadar uzun bir yazıyı okuduktan sonra bir de yorum yazmışsınız. Çok sağolun.
SilÇok teşekkürler emeğinize sağlık. Çok faydalanacağız emin olun. Mutlu yıllar.
YanıtlaSilÇok mutlu oldum. Umarım kullanır ve paylaşırsınız. Teşekkür ederim.
SilBu tip işler sabır gerektiriyor, sabrınıza hayranım. Tebrikler...
YanıtlaSilTeşekkür ederim. Ben de sizin takibinize hayranım. Her yazıya bir yorum. Varolun.
Silçok faydalı bir paylaşım olmuş teşekkür ederiz.
YanıtlaSilTeşekkür ederim değerlendirmeniz için.
SilHocam iyi günler öncelikle hem Marmara öğrencisi olmamız hem de doğum günlerimizin aynı olması çok hoş bir tesadüf , soruma gelecek olursam ben sertifikanın formu doldurduktan sonra değil de etkinlik sonrası gönderilmesini istiyorum bunun için bir ayar var mıdır acaba ?
YanıtlaSiliyi günler. d bölümü adım 4 ü okuyunuz.
Sil