Herkese merhabalar. "Zaten bilgisayarımın web kamerası var, niye cep telefonunu web kamerası olarak kullanayım ki?" diyebilirsiniz. Ancak belki dizüstü bilgisayarınızın dahili yada masaüstü bilgisayarınızın harici kamerası bozulmuş olabilir veyahut da benim gibi birden fazla web kamerasına ihtiyacınızın olduğu içerikler oluşturuyor olabilirsiniz. İşte bu ve bunlara benzer durumlarda hemen bir web cam satın almaya kalkışmayın. Zaten fiyatları gördüğünüzde bu yazı işinize yarayacaktır. Mobil cihazınızı PC'niz için bir web kamerasına dönüştürerek Skype, Zoom, Teams gibi sohbet programları veya OBS gibi canlı yayın programları ile kullanabilmek bence çok güzel bir şey. Eğer ilginizi çektiyse hadi başlayalım.
DroidCam
Bu program ile mobil cihazınızı web kamera olarak kullanabilir ve ses ve görüntü dahil sohbet edebilirsiniz. Cep telefonu ile bilgisayar arasında ister kablo ile ister WiFi ile bağlantı kurabilirsiniz. Ayrıca kamera arka planda çalışırken cep telefonunuzu kullanmaya devam edebilirsiniz. DroidCam'i ek yazılım (Android) yüklemeye gerek kalmadan bir İnternet tarayıcısı aracılığıyla IP Kamera olarak kullanabilirsiniz. Bunların tamamını ücretsiz sürümde yapabilirsiniz. Ayrıca Pro sürümünü 29.99 TL karşılığında cep telefonunuza indirerek gelişmiş ayarlarla kullanabilirsiniz. Ama bence ücretsiz sürüm dahi işe yarar.
Uygulamanın Mobil Cihaza Yüklenmesi
İlk olarak bu uygulamayı kullanabilmek için, mobil cihazınızın uygulama mağazasına giderek (Android için Play Store, Apple için AppStore'dan bu linklere tıklayarak) DroidCam uygulamasını mobil cihazınıza yüklemelisiniz. Programa yükleme ve çalıştırma esnasında gerekli izinleri vermelisiniz. Uygulama doğal olarak kameranıza, mikrofonunuza ve dosyalarınıza erişmek isteyecektir. Artık bu tarz izin isteklerine alıştık. 10 milyondan fazla kullanıcısının olduğu bir uygulamaya güvenmekten başka çareniz yok. Ya da böyle şeyleri cihazınıza kurmayacaksınız.
İstemcinin Bilgisayara Kurulması
İkinci olarak web kamerası sürücülerini bilgisayarınıza yükleyen ve bilgisayarı mobil cihazınıza bağlayan bir client (istemci) bileşenini https://www.dev47apps.com/ adresine giderek bilgisayarınızın işletim sistemine uygun olan linke tıklayarak bilgisayarınıza kurmalısınız. Aşağıdaki görselleri inceleyiniz.
Download Windows Client seçeneğine tıklayınca açılan ekranda Droid Cam Client v6.3.3 seçeneğini tıklayarak program kurulum dosyasının bilgisayarınıza indirilmesini başlatınız.
Aşağıdaki görsel kurulum dosyasının indirilme sürecine aittir.
Çok kısa bir sürede kurulum dosyası bilgisayarınıza indirilecektir.
Kurulum dosyası üzerinde sağ tuş ile tıklayarak açılan menüde Yönetici olarak çalıştır komutunu çalıştırınız.
Aşağıdaki görsellerde de görüleceği üzere genelde Next butonuna tıklayarak standart ayarlarla kurulumu sonlandırabilirsiniz.
Lisans sözleşmesini I Agree butonuna tıklayarak kabul ediniz.
Program kurulum klasörünün belirlendiği bu aşamayı Next butonuna basarak geçiniz.
Android ve Apple için gerekli bileşenleri seçtikten sonra Install butonuna tıklayarak kurulumu başlatınız.
Kurulum işlemi bittiğinde Finish butonuna tıklayarak kurulumu bitirmiş oluyoruz.
Mobil Cihazı Web Kamerası olarak Ayarlama
Adım 1. Mobil cihazınıza kurduğunuz DroidCam uygulamasını mobil cihazınızda bularak çalıştırınız.
Adım 2. Mobil cihazınızda programı çalıştırdığınızda WiFi IP bilgisi ile Port numarasını bilgisayarınıza gireceksiniz. Onun için bu numaraları unutmayalım. Mobil cihazda ön veya arka kamera hangisini kullanacaksanız seçebiliyorsunuz. Ayarlar kısmından daha fazla seçeneklere ulaşabilirsiniz.
Adım 3. Şimdi de bilgisayarınıza yüklediğiniz DroidCam Client programını çalıştırınız.
Adım 4. Mobil cihazınızdaki bilgilere göre Device IP ve DroidCam Port bilgilerini giriniz. Bilgisayarla Wifi ile mi USB ile mi bağlanmak istediğinizi belirledikten sonra Video seçeneği ile görüntüyü, Audio seçeneği ile de sesin de iletilip iletilmeyeceğini işaretleyip Start butonuna basınız. Artık mobil cihazınızın kamera görüntüsü bilgisayarınızda görülecektir. Hepsi bu kadar.
Adım 5. Bağlantıyı sonlandırmak istediğinizde Stop butonuna basabilirsiniz.
Bugünlük de bu kadar. Umarım bu yazım işinize yarar. Bu bilgiler benim işime yaradığı için burada sizinle paylaştım. Sizler de kendi gruplarınızda arkadaşlarınızla ve öğrencilerinizle bu bilgileri paylaşabilirsiniz. Kendinize iyi bakın, hoşçakalın.






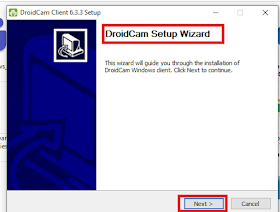





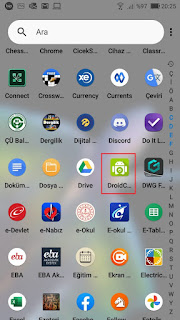
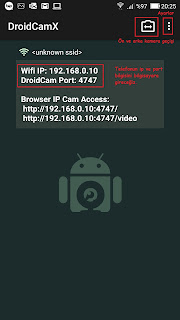
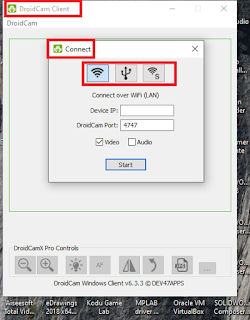


Elinize sağlık bilgisayarımın kamerası çok kötü gösteriyordu bunu bir deneyeyim...
YanıtlaSilİşinize yarayacaktır.
SilErhan bey gerçekten müthiş bi paylaşım Kameralı telefonlar ilk çıktığı günden beri neden webcam olarak kullanamıyoruz diye düşünüyordum Birileri sonunda yapmış Özellikle uzaktan eğitim döneminde insanların fellik fellik webcam aradığı bu sırada çok işe yarayacak bir paylaşım Ayrıca diğer paylaşımlarınızda çok faydalı Özellikle Arduino benim için çok faydalı oldu Tebrik ve teşekkür ediyorum.
YanıtlaSilTeşekkür ederim güzel yorumunuz için Halil Bey.
SilErhan Bey yalnız usb kablo bağlantısı üzerinden kamerayı çalıştıramadım No device detected diyor Neden olduğu konusunda yardımcı olabilirmisiniz? Tşkrler
SilMerhaba Halil Bey. No device detected hatasının bir çok nedeni olabilir.
SilÖncelikle Telefonunuzdan USB Hata ayıklama modunun etkin olup olmadığını kontrol edin. Hata ayıklama modunu ancak telefonunuzda geliştirici modda görebilirsiniz. Bunun için Telefon ayarlar sistem hakkında yazılım bilgisi derleme numarasına 7 kez ardarda basın ve geliştirici modu açın.
Ayrıca telefon ile PC arasındaki bağlantı kablosunu değiştirmeyi de deneyebilirsiniz.
Hala olmuyorsa yeni bir yayın ya da güncelleme ile sorunun çözümünü anlatacağım.
Evet halloldu Erhan bey ve yine harika bir bilgi edindim sayenizde Geliştirici menüsüne yapım numarasına 7 kere basarak girmek. Anlamayanların girmesi riskli olabilir ama biçok seçenek var menüde Çok teşekkürler
SilProblemin çözülmesine sevindim.
SilTeşekkür ederiz
YanıtlaSilSağolun Serdar Hocam.
SilHocam peki telefonun mikrofonunu da kullanarak eba,zoom,universitelerin uzaktan ders ortamlarinda kullanabilirmiyiz ?
YanıtlaSilEvet telefonun mikrofonunu veya telefona takacağınız mikrofondan da ses iletebilirsiniz. Bunun için video ve audio seçip Start a basmanız gerekir.
SilFaydalı bilgiler için teşekkür ederiz.
YanıtlaSilTeşekkürler İlker Bey.
SilTeşekkür ederim Erhan.
YanıtlaSilBen teşekkür ederim.
SilHem tam donanımlı doktor hem de en zor anda ihtiyaç duyulan nöbetçi bir eczane .Yani tam bir aspirin gibisin kardeşim. Bilgine ve emeğine saglik:)
YanıtlaSilÖvgü dolu yorumunuz için çok teşekkür ederim.
Sil