Herkese iyi hafta sonları. Geç saatlere kadar bilgisayar başında çalıştığımızda, PC'yi televizyona bağlayıp reklamsız film izlediğimizde veya internetten yüklü bir program indirdiğimizde çoğu kez yorgunluktan uyuyup bilgisayar da sabahlara kadar gereksiz bir şekilde illa ki açık kalmıştır. Bugün sizlere güzel ve ücretsiz bir program tanıtacağım ancak öncelikle bilgisayarımızı programsız bir şekilde nasıl açıp kapatacağımızdan da bahsedeceğim. Hadi başlayalım.
YÖNTEM 1: KOMUT İSTEMİNİ KULLANMAK
Adım 1. Windows + X tuş kombinasyonu ile açılan menüden Komut İstemi'ni çalıştırınız veya Windows + R tuş kombinasyonu ile Çalıştır Penceresini açıp metin kutusuna CMD yazıp Tamama basınız. Her iki durumda da Komut İstemi penceresi açılacaktır.
Adım 2. Açılan komut istemi penceresinde shutdown komutunu çalıştıracağız. Ancak bu komutun bazı parametreleri var. Biz burada -s - f - t xxx parametrelerini kullanacağız. -s bilgisayarı kapat demek. -f açık olan uygulamaları kapatmaya zorlar ve t xxx ise zaman ayarını yapmamızı sağlar. Burada xxx yerine saniye cinsinden değer yazmamız gerekiyor. Maksimum 315360000 sn. (10 yıl) yazabiliyoruz. Bilgisayarınızın 5 dakika (300 sn.) sonra kendiliğinden kapanmasını istiyorsanız. Komut satırına shutdown -s - f - t 300 yazıp entera basmanız gerekiyor. Gelen uyarı ekranında bilgisayarınızın ne zaman kapatılacağı belirtiliyor. Bu ekranı kapata basarak geçebilirsiniz. Hepsi bu kadar. 5 dakika sonra bilgisayarınız kapanacaktır.
Bilgisayarı ayarlanan süre sonunda yeniden başlatmak için;
Adım 1. Yukarıda anlatıldığı üzere Komut İstemi'ni açınız.
Adım 2. Komut satırına shutdown -r -f -t 120 yazınız. Bilgisayarınız 2 dakika içinde kapanıp yeniden başlatılacaktır.
Kapatma işlemini iptal etmek için;
Adım 1. Komut istemini açınız.
Adım 2. Komut satırına shutdown -a yazınız. Bu komuttan sonra kapatma işleminin iptal edildiğine dair bir bildirim alacaksınız.
Aslında bu komutun bir çok parametresi var ama hepsini burada anlatmak olası değil ve gerek de yok zaten. Komut satırına shutdown /? yazarak komutun kullanımına ilişkin ayrıntılı ekran görüntüsüne ulaşırsınız. Şimdiden iyi incelemeler.
YÖNTEM 2: GÖREV ZAMANLAYICISINI KULLANMAK
Arkadaş bırak şu DOS'u. DOS/DOSTLUK kavramları çok eskide kaldı (😂😂😂) diyorsanız bir de bu yöntemi inceleyelim.
Bilgisayarı kapatmak için;
Adım 1. Windows + R tuş kombinasyonu ile Çalıştır Penceresi açılır. Metin kutusuna taskchd.msc yazılır ve tamama basılır.
(Görev Zamanlayıcısına ayrıca Denetim Masası/Yönetimsel Araçlar içerisinden de ulaşabilirsiniz veya Arama çubuğuna Görev bile yazsanız çıkacaktır. Tercih sizin.)
Bilgisayarı kapatmak için;
Adım 1. Windows + R tuş kombinasyonu ile Çalıştır Penceresi açılır. Metin kutusuna taskchd.msc yazılır ve tamama basılır.
(Görev Zamanlayıcısına ayrıca Denetim Masası/Yönetimsel Araçlar içerisinden de ulaşabilirsiniz veya Arama çubuğuna Görev bile yazsanız çıkacaktır. Tercih sizin.)
Adım 2. Görev Zamanlayıcı penceresinde sağ tarafta bulunan eylemlerden Görev Oluştur komutu çalıştırılır. Açılan pencerede Genel sekmesinde Ad kısmında görev için bir isim belirlenir. Açıklama kısmına görev açıklaması eklenir. Son olarak bu görevin "kullanıcının oturum açmışsa da açmamışsa da" çalıştırılacağını seçiyoruz.
Adım 3. Tetikleyiciler sekmesine geçiyoruz. Yeni'ye tıklıyoruz. Yeni Tetikleyici penceresinde aşağıdaki düzenlemeleri ( veya siz nasıl isterseniz öyle olsun) yapıyoruz ve Tamam diyoruz.
Adım 4. Eylemler sekmesine geçiyoruz. Yeni'ye tıklıyoruz. Yeni Eylem penceresinde aşağıdaki düzenlemeleri yapıyoruz ve Tamam diyoruz.
Adım 5. Koşullar sekmesine geçiyoruz. Burada belirlediğimiz koşullardan biri doğru değilse görev çalıştırılmaz. Görevinizin hangi durumlarda çalışmasını istemiyorsanız koşullar sekmesini inceleyin biraz derim. Ben herhangi bir koşul belirlemedim. Varsayılan koşulları değiştirmedim.
Adım 6. Ayarlar sekmesine geçiyoruz. Varsayılan ayarları değiştirmiyoruz. Yalnızca Görev başarısızsa şu sıklıkla yeniden başlat'ı seçip süre belirliyoruz. Tamam dediğimizde Görev Zamanlayıcı bizden windows oturum açma parolamızı istiyor. Parolamızı yazıp Tamam'a basıyoruz.
Daha sonra bu tanımladığımız görevde bir değişiklik yapacaksak (düzenleme, silme, devre dışı bırakma gibi) yine görev zamanlayıcıyı çalıştırıyoruz. Etkin Görevler kısmında tanımladığımız göreve çift tıklıyoruz.
Açılan pencerede Seçili göreve ait silme, sonlandırma gibi değişiklikler yapabiliriz.
Görevimizin üzerine gelip Sağ tuş/Özellikleri çalıştırıyoruz.
Açılan Özellik penceresinde tanımladığımız göreve ilişkin değişiklikleri yapabiliriz.
Bilgisayarı Uykudan Uyandırmak İçin Görev Zamanlayıcıyı Kullanma
Görev Zamanlayıcıyı programlamayı yukarıdaki örnekte detaylı olarak incelediğim için bu kısmı daha hızlı geçebilirim diye düşünüyorum. Anlaşılmayan bir şey olursa yorumlardan sorularınıza cevap vermeye çalışırım.
Soru şu: Bilgisayarım tam kapalı değil iken yani uyku durumundayken istediğim saatte nasıl uyandırırım?
Cevap: Görev Zamanlayıcıyı çalıştırıyoruz. Görev Oluştur komutunu çalıştırarak yeni bir görev tanımlıyoruz.
Tekleyiciler sekmesinde bilgisayarın uyandırılacağı saat ve tarihi ayarlıyoruz.
Eylemler sekmesinde bilgisayarın uyandırılmasına neden olacak eylemi seçiyoruz. Eğer herhangi bir programın açılmasını istemiyorsanız çalıştırılacak program kısmına CMD.EXE yazıp Bağımsız değişkenler ekle kısmına ise komut istemi penceresinin kapatılması için /c "exit" yazıyoruz.
Özellikle Koşullar kısmında 'Bu görevi çalıştırmak için bilgisayarı uyandır'ı seçiyoruz. Yine Koşularda "Görevi yalnızca AC gücünde başlat" seçeneğinin onayını kaldırıyoruz. Tamam diyerek işlemi bitirmiş oluyoruz.
Eğer uyku modundaki bilgisayarınız açılmadıysa Denetim Masası/ Güç Seçenekleri/Gelişmiş Güç seçeneklerini değiştir'den aşağıdaki ayarlamaları yapınız.
YÖNTEM 3: SLEEP TIMER ULTIMATE'İ KULLANMAK
İlk iki yöntem size göre değilse bu yöntem tam size göre. Sleep Timer Ultimate ücretsiz bir görev zamanlayıcısıdır. Bu program sayesinde bilgisayarınızı ayarladığınız zamanda kapatabilir, yeniden başlatabilirsiniz. Ayrıca ekran görüntülerini verdiğim başka görevleri de kolayca yapabilirsiniz.
Bu yazı gerçekten beni yordu. Umarım sizler okurken keyif almışsınızdır. Yazımı görsellerle desteklediğimden biraz uzun gibi duruyor ama okuması kolay diye düşünüyorum. Soru, görüş ve önerilerinizi yorum kısmında bekliyorum. Şimdilik hoşçakalın.














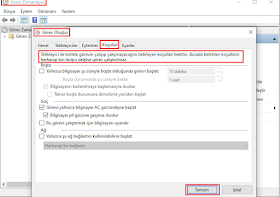














Tesekkurler. Güzel bir makaleydi .. görev zamanlayıcısını akıllı ev sistemi tasarlarken kullanmıştım. Akilli ev ile windows a görevler verilebiliyor. Ek bilgi olarak vermek istedim...
YanıtlaSilÇalışmalarınızda başarılar dilerim. Ben teşekkür ederim sayfamı takip edip yorumlar yazdığınız için.
SilElinize sağlık verimli bir yazı hemen deneyeceğim.
YanıtlaSilTeşekkür ederim. Umarım faydalı olur sizin için.
Sil